Yang dimaksud menginstall os dalam o situ adalah kita menginstall os baru seperti “UBUNTU” dalam pc kita tanpa mengganggu os yang sudah terinstall dalam pc tersebut. Dan ini juga bukan dual os. JAdi seperti os dalam os. Bahkan kita bias menjalankan dua os itu bersamaan,
» VMWare merupakan software untuk virtual machine (mesin virtual). Fungsinya adalah untuk menjalankan banyak sistem operasi dalam satu perangkat keras dan untuk menjalankan aplikasi yang ditujukan untuk system operasi lainnya. Fungsi lainnya adalah untuk mempelajari suatu sistem operasi baik ketika pada proses pembelajaran atau ketika proses pengembangan sistem operasi.
» yakni cara-caranya adalaaaaah :
1. Pertama buka VMware work station
2. Pindahkan mouse ke file » new »virtual machine atau bisa juga langsung tekan tombol Ctrl+N
3. Lalu muncul kotak dialog dan klik “Next”
4. Lalu muncul kotak dialog lagi yang berisikan tentang memilih konfigurasi virtual machine-nya disini saya memilih custom. Karena dirubah sesuai kemauan saya konfigurasinyaa. Lalu klik “Next”
5. Lalu muncul lagi yang berisikan tentang format Virtual Machine. Saya memilih new-workstation. Lalu klik “Next”
6. lalu muncul pilihan untuk memilih OS manakah yang ingin kita instalkan. Saya memilih os LINUX lalu UBUNTU. Lalu klik “Next”
7. Lalu setelah itu kita memilih di folder manakah kita akan menyimpan os tersebut. Lalu klik “Next”
8. Lalu pilih processor yang digunakan 1 atau 2. lalu klik “Next”. saya memilih 1 karena processor yang saya gunakan baru 1
9. Lalu memory yang kita berikan untuk OS ini berapa. Dan yang direkomendasikan adalah 256 MB. Lalu klik “Next”
10. Lalu pilih hubungan koneksi jaringan, karna yang saya gunakan itu “stand alone” jadi saya pilih “ do not use a network conection”. Lalu klik “next”
11. Lalu pilih adapter type. Lalu klik “Next”
12. Memilih disk lalu klik “Next”
13. lalu pilih type virtual disknya. Klik “Next”
14. Lalu tentukan kapasitas disknya, saya menggunakan 4gb. Lalu klik “Next
15. selesai dan Setelah itu tinggal mengganti jenis CD-ROM nya
16. gantilah dengan ISO dan browse dimana iso itu berasa. lalu OK
17. setelah selesai klik play
18. Setelah itu anda pilih bahasa yang digunakan untuk penginstallan
19. lalu untuk menginstall ubuntu pilih “install ubuntu” lalu tekan enter.
20. lalu ubuntu sedang memproses
21. setelah itu muncul kotak dialog untuk memilih bahasa penginstallan dan klik “Maju”
22. lalu pilih zona waktu anda lalu klik “Maju”
23. Lalu set untuk jenis keyboard lalu klik “Maju”
24. Lalu persiapkan ruang disknya, lalu klik “Maju”
25. lalu masukkan nama administrator/Anda dan masukkan sandinya
25. lalu muncul tetntang klarifikasi yang anda buat tadi. Klik “Pasang” untuk memulai penginstallan
26. Sedang menginstall
26. setelah selesai harap restart.
27. Setelah merestart masukkan nama Anda tadi dan passwordnya.
28. Setelah itu UBUNTU bias digunakan dan tanpa mengganggu os yang sedang berjalan juga di pc kita.
Selesai sudah prosesnya dan kita juga bias menggunakan os tersebut dan bahkan menyimpan file seperti os biasanya..
SEMOGA BERMANFAAT









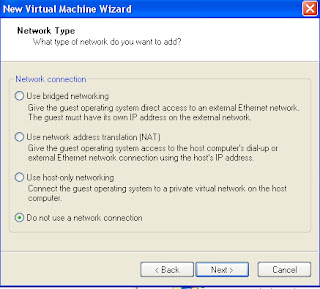












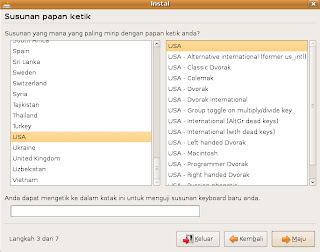









0 comments:
Posting Komentar